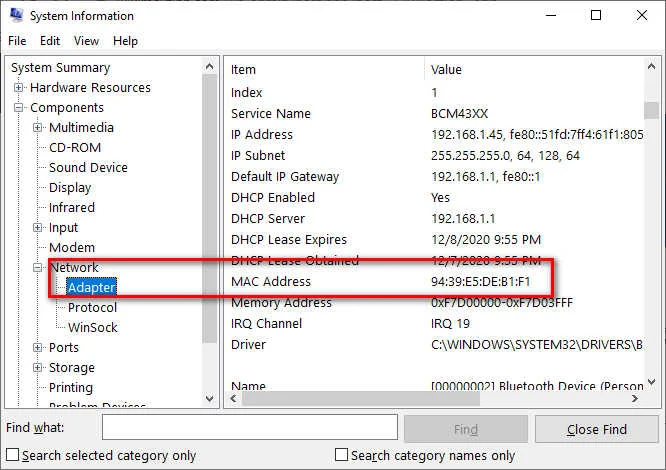Bạn đã bao giờ tự hỏi làm thế nào để tìm địa chỉ MAC trên máy tính Windows của mình? Đừng lo lắng! Trong bài viết này, chúng ta sẽ khám phá những phương pháp đơn giản nhưng hiệu quả để xác định địa chỉ MAC, một thông số quan trọng trong việc quản lý mạng và bảo mật máy tính.
Địa Chỉ MAC Là Gì và Tại Sao Nó Quan Trọng?
Trước khi đi vào chi tiết các bước thực hiện, hãy cùng tìm hiểu về địa chỉ MAC và tầm quan trọng của nó:
Định Nghĩa Địa Chỉ MAC
MAC (Media Access Control) là một mã định danh duy nhất được gán cho mỗi thiết bị mạng. Nó giống như “số chứng minh nhân dân” của thiết bị trong thế giới mạng máy tính.
Tầm Quan Trọng của Địa Chỉ MAC
- Xác thực thiết bị: Nhiều mạng Wi-Fi sử dụng địa chỉ MAC để kiểm soát quyền truy cập.
- Khắc phục sự cố mạng: Kỹ thuật viên IT thường cần địa chỉ MAC để chẩn đoán và giải quyết vấn đề mạng.
- Cấu hình router: Một số router cho phép bạn thiết lập quy tắc dựa trên địa chỉ MAC.
Các Phương Pháp Xem Địa Chỉ MAC Trên Windows
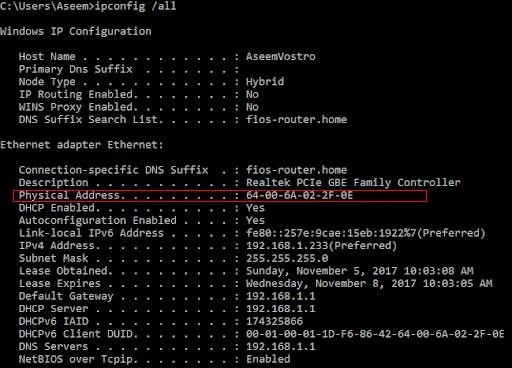
1. Sử Dụng Control Panel
Control Panel là nơi quen thuộc để quản lý các cài đặt Windows. Đây là cách bạn có thể sử dụng nó để tìm địa chỉ MAC:
- Mở Control Panel
- Chọn “Network and Internet” > “Network and Sharing Center”
- Nhấp vào “Change adapter settings”
- Chuột phải vào kết nối mạng bạn muốn kiểm tra và chọn “Status”
- Trong cửa sổ mới, nhấn “Details”
- Tìm dòng “Physical Address” – đó chính là địa chỉ MAC của bạn
2. Khám Phá Qua Settings
Windows 10 và 11 cung cấp giao diện Settings hiện đại và dễ sử dụng. Đây là cách tiếp cận thông qua Settings:
- Mở Settings (Windows + I)
- Chọn “Network & Internet”
- Chọn “Ethernet” (cho mạng có dây) hoặc “Wi-Fi” (cho mạng không dây)
- Nhấp vào kết nối mạng đang sử dụng
- Cuộn xuống phần “Properties”, bạn sẽ thấy địa chỉ MAC được liệt kê
3. Sức Mạnh của Command Prompt
Đối với những người thích giao diện dòng lệnh, Command Prompt là một công cụ mạnh mẽ:
- Mở Command Prompt (bạn có thể tìm kiếm “cmd” trong Start menu)
- Nhập lệnh:
ipconfig /all - Tìm dòng “Physical Address” hoặc “Địa chỉ vật lý” trong kết quả
Một cách khác là sử dụng lệnh: getmac /v
4. Khám Phá với PowerShell
PowerShell, công cụ quản trị mạnh mẽ của Windows, cũng có thể giúp bạn:
- Mở PowerShell
- Nhập lệnh:
Get-NetAdapter - Trong kết quả, cột “MacAddress” sẽ hiển thị địa chỉ MAC của các adapter mạng
Mẹo Và Lưu Ý Khi Xem Địa Chỉ MAC
- Nhiều adapter: Nếu máy tính của bạn có nhiều kết nối mạng (ví dụ: Ethernet và Wi-Fi), bạn sẽ thấy nhiều địa chỉ MAC khác nhau.
- Format địa chỉ: Địa chỉ MAC thường được hiển thị dưới dạng 12 ký tự hexadecimal, ví dụ: 00:1A:2B:3C:4D:5E.
- Bảo mật: Hãy cẩn thận khi chia sẻ địa chỉ MAC của bạn, vì nó có thể được sử dụng để theo dõi hoặc giả mạo thiết bị của bạn.
Kết Luận
Việc biết cách xem địa chỉ MAC trên máy tính Windows không chỉ hữu ích cho việc khắc phục sự cố mạng mà còn giúp bạn hiểu rõ hơn về thiết bị của mình. Cho dù bạn là người dùng bình thường hay chuyên gia IT, những phương pháp trên đều dễ dàng áp dụng và mang lại kết quả chính xác.
Bạn đã thử phương pháp nào trong số này? Hãy chia sẻ trải nghiệm của bạn trong phần bình luận bên dưới. Nếu bạn thấy bài viết này hữu ích, đừng ngần ngại chia sẻ nó với bạn bè và đồng nghiệp của mình nhé!