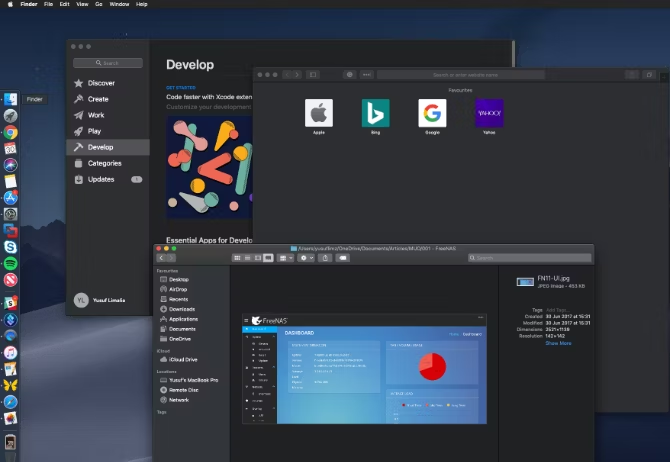macOS Mojave, phiên bản thứ mười lăm của hệ điều hành máy tính để bàn của Apple, đã chính thức ra mắt với hàng loạt tính năng mới mẻ và hấp dẫn. Từ chế độ Dark Mode đầy mê hoặc đến khả năng biến hóa của Dynamic Desktop, Mojave hứa hẹn sẽ mang đến cho bạn trải nghiệm macOS tuyệt vời hơn bao giờ hết.
Trong bài viết này, chúng ta hãy cùng nhau khám phá 10 tính năng nổi bật nhất của macOS Mojave và cách chúng có thể nâng tầm trải nghiệm người dùng của bạn. Đồng thời, bài viết cũng sẽ hướng dẫn chi tiết cách tải, cài đặt và sử dụng các tính năng này một cách hiệu quả nhất.
1. Dark Mode: Làn Gió Mới Cho macOS
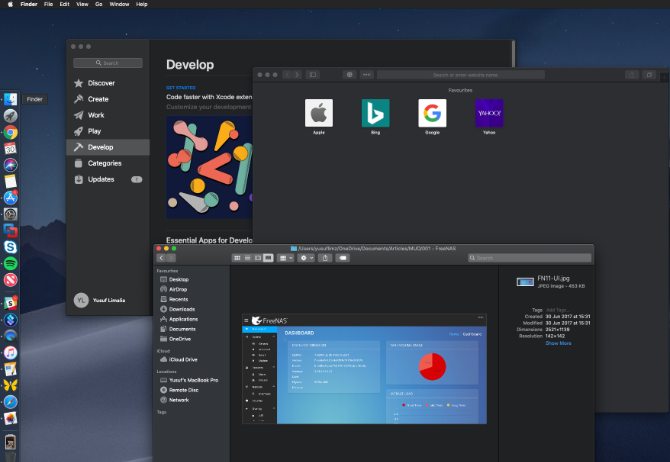
Giao diện Dark Mode đầy mê hoặc trên macOS Mojave
Phiên bản High Sierra trước đó cho phép bạn thay đổi thanh menu và Dock sang màu tối hơn, nhưng mọi thứ khác vẫn giữ nguyên độ sáng. Với Mojave, bạn có thể đắm chìm hoàn toàn trong bóng tối.
Cách bật Dark Mode:
- Nhấp vào biểu tượng Apple ở góc trên cùng bên trái màn hình.
- Chọn “System Preferences”.
- Chọn “General”.
- Trong mục “Appearance”, nhấp vào “Dark”.
Giờ đây, hình nền máy tính để bàn và các ứng dụng gốc của Apple như Safari, Photos, Calendar, Xcode,… sẽ hiển thị với màu sắc và chủ đề tối hơn, giúp bảo vệ mắt bạn, đặc biệt là khi làm việc lâu trên máy Mac.
2. Dynamic Desktop: Biến Hóa Hình Nền Theo Thời Gian Thực
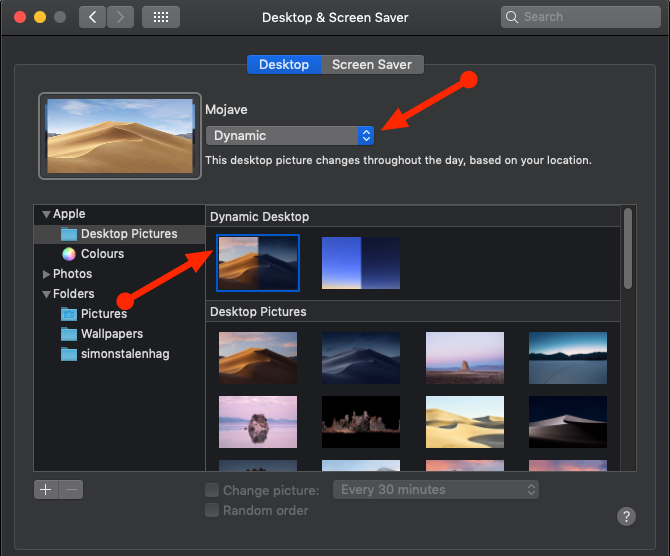
Dynamic Desktop là một tính năng độc đáo cho phép hình nền máy tính của bạn thay đổi theo thời gian trong ngày, mang đến sự mới mẻ cho không gian làm việc. Kết hợp với Dark Mode, hình nền và chủ đề của bạn sẽ chuyển đổi linh hoạt theo vị trí của mặt trời.
Cách bật Dynamic Desktop:
- Mở “System Preferences”.
- Chọn “Desktop & Screen Saver”.
- Chọn một trong các tùy chọn từ phần “Dynamic Desktop” trong “Desktop”.
- Sử dụng menu thả xuống bên dưới tên hình nền và chọn “Dynamic”.
Lưu ý: Tính năng Dynamic Desktop dựa trên vị trí của bạn để phù hợp với ánh sáng bên ngoài. Bạn cần bật dịch vụ định vị của macOS để sử dụng tính năng này.
3. Desktop Stacks: Sắp Xếp Icon Thông Minh
Bạn có cảm thấy mệt mỏi với một màn hình desktop lộn xộn đầy icon? Mojave mang đến cho bạn Desktop Stacks, giải pháp sắp xếp thông minh giúp trả lại sự gọn gàng cho màn hình.
Cách sử dụng Desktop Stacks:
- Nhấp chuột phải vào khoảng trống trên màn hình desktop.
- Chọn “Use Stacks”.
Mojave sẽ tự động nhóm các tệp tin tương tự lại với nhau. Bạn có thể sắp xếp Stacks theo loại tệp, ngày tháng, thẻ tag và hơn thế nữa.
4. Screenshot Markups: Chỉnh Sửa Ảnh Chụp Màn Hình Nhanh Chóng
Với macOS Mojave, bạn không cần phải sử dụng ứng dụng riêng biệt để chú thích ảnh chụp màn hình nữa. Sau khi chụp ảnh màn hình, Mojave cung cấp cho bạn một số tùy chọn chỉnh sửa nhanh chóng.
Bạn có thể phác thảo, vẽ, thêm văn bản, hình dạng, xoay hoặc cắt ảnh chụp màn hình của mình. Việc thay đổi màu sắc, phông chữ và nét vẽ cũng trở nên dễ dàng hơn bao giờ hết.
5. Screenshot Utility: Trải Nghiệm Chụp Màn Hình Mới
Mojave bổ sung một phím tắt mới cho kho vũ khí chụp màn hình của macOS. Nếu bạn thấy khó nhớ tất cả các phím tắt chụp màn hình, tính năng này sẽ giúp bạn dễ dàng hơn rất nhiều.
Sử dụng Screenshot Utility:
Nhấn Cmd + Shift + 5 để mở thanh công cụ Screenshot Utility. Thanh công cụ này cho phép bạn:
- Chụp ảnh màn hình toàn màn hình hoặc một cửa sổ cụ thể.
- Chụp ảnh màn hình một khu vực cụ thể trên màn hình.
- Quay video toàn màn hình.
- Quay video một khu vực cụ thể trên màn hình.
Bạn cũng có thể chọn nơi lưu tệp, đặt hẹn giờ bắt đầu và hiển thị con trỏ chuột.
6. Continuity Camera: Kết Nối Liền Mạch Giữa iOS và macOS
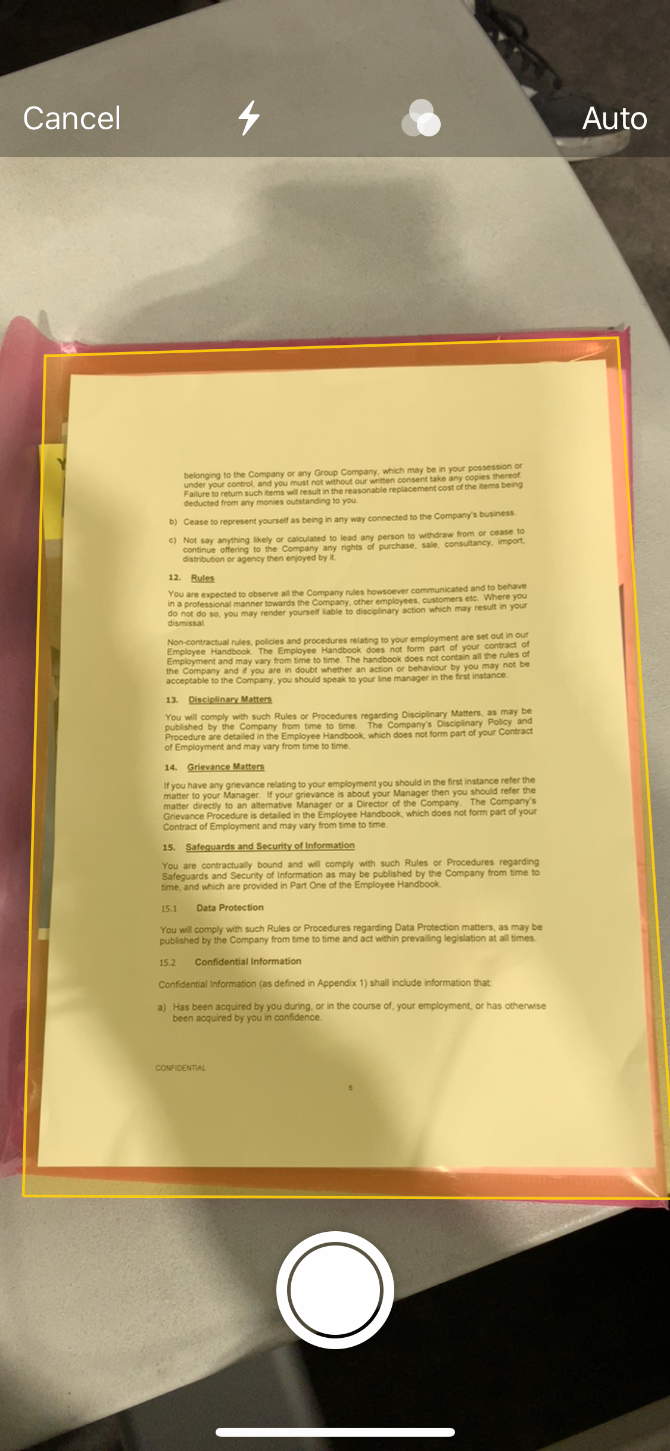
Tính năng Continuity Camera cho phép bạn chụp ảnh hoặc quét tài liệu bằng thiết bị iOS và đưa chúng vào máy Mac của bạn một cách nhanh chóng và dễ dàng.
Cách sử dụng Continuity Camera:
- Nhấp chuột phải vào khoảng trống trên máy Mac.
- Chọn tùy chọn mong muốn trong “Import from iPhone”.
- Camera trên thiết bị iOS của bạn sẽ mở.
- Sau khi chụp ảnh xong, chọn “Use Photo”.
Lưu ý: Bạn không thể sử dụng tính năng này và điểm phát sóng cá nhân cùng lúc vì cả hai đều sử dụng Bluetooth để kết nối với máy Mac.
7. Ứng Dụng iOS Trên Mac: Bước Đột Phá Trong Hệ Sinh Thái Apple
Sau khi nâng cấp lên Mojave, bạn có thể nhận thấy một số biểu tượng quen thuộc trong trình khởi chạy ứng dụng. Apple đang nỗ lực để cho phép các ứng dụng iOS chạy trên máy Mac. Hiện tại, chỉ có bốn ứng dụng được hỗ trợ: Home, News, Stocks và Voice Memos.
Dự án này được gọi là “Marzipan” và hứa hẹn sẽ mang đến sự thay đổi lớn trong cách thức sử dụng ứng dụng trên các thiết bị Apple.
8. App Store Mới: Trải Nghiệm Tìm Kiếm Và Khám Phá Ứng Dụng Tuyệt Vời
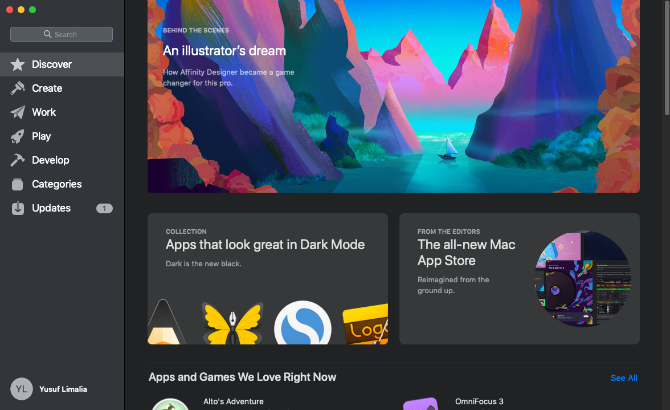
Giao diện App Store được thiết kế lại trên macOS Mojave
App Store trên macOS Mojave được thiết kế lại hoàn toàn, mang đến trải nghiệm tìm kiếm và khám phá ứng dụng tốt hơn bao giờ hết. Giao diện mới trực quan và dễ sử dụng hơn, đồng thời cung cấp nhiều thông tin hữu ích về từng ứng dụng.
Điểm nổi bật của App Store mới:
- Giao diện được thiết kế lại hoàn toàn, trực quan và dễ sử dụng hơn.
- Cung cấp nhiều thông tin hữu ích về từng ứng dụng.
- Tốc độ tải trang nhanh hơn đáng kể.
- Bổ sung các danh mục mới như Create, Work, Play và Develop.
9. Finder: Nâng Cao Trải Nghiệm Duyệt File
Finder trên macOS Mojave cũng được cải tiến với một số tính năng mới, bao gồm chế độ xem Gallery View và Quick Actions.
Gallery View:
Gallery View cung cấp chế độ xem hình ảnh thu nhỏ theo chiều ngang, giúp bạn dễ dàng xem trước và tìm kiếm hình ảnh. Bạn cũng có thể truy cập nhanh các tùy chọn markup và siêu dữ liệu của tệp.
Quick Actions:
Quick Actions cho phép bạn thực hiện một số thay đổi đối với tệp mà không cần phải mở ứng dụng riêng biệt. Ví dụ, bạn có thể sử dụng Quick Actions để tạo PDF từ nhiều hình ảnh hoặc cắt video.
10. Cải Tiến Bảo Mật và Quyền Riêng Tư
macOS Mojave đi kèm với một loạt các cải tiến về bảo mật và quyền riêng tư, bao gồm:
- Safari được cải thiện: Tạo mật khẩu mạnh tự động, tự động điền và lưu trữ mật khẩu, cảnh báo mật khẩu bị sử dụng lại.
- Ngăn chặn theo dõi nâng cao: Bảo vệ bạn khỏi các nút Like và Share trên mạng xã hội và các tiện ích nhận xét theo dõi bạn mà không được phép.
- Kiểm soát quyền truy cập camera và micrô dễ dàng hơn.
- Hỗ trợ favicon trong Safari: Giúp bạn dễ dàng xác định các tab khi bạn mở nhiều tab.
Kết Luận
macOS Mojave là một bản nâng cấp đáng giá với nhiều tính năng mới hữu ích và hấp dẫn, mang đến cho người dùng trải nghiệm macOS tuyệt vời hơn. Từ Dark Mode, Dynamic Desktop, Stacks cho đến Continuity Camera, App Store mới và cải thiện bảo mật, Mojave có đủ sức mạnh để chinh phục bất kỳ ai.
Hãy nâng cấp lên macOS Mojave ngay hôm nay và khám phá những điều tuyệt vời mà hệ điều hành này mang lại! Đừng quên để lại bình luận bên dưới và chia sẻ bài viết này nếu bạn thấy hữu ích nhé!