Bạn đang muốn tự mình cài đặt Windows mới cho máy tính nhưng chưa biết bắt đầu từ đâu? Đừng lo lắng! Bài viết này sẽ hướng dẫn bạn cách cài đặt Windows 10, 8.1 hoặc 7 bằng USB một cách chi tiết và dễ hiểu nhất, phù hợp cho cả những người không rành về công nghệ. Chúng ta sẽ đi qua từng bước cụ thể, kèm theo những lưu ý quan trọng để quá trình cài đặt diễn ra suôn sẻ nhất. Hãy cùng bắt đầu nhé!
Chuẩn Bị Trước Khi Cài Đặt
Trước khi bắt đầu quá trình cài đặt Windows, bạn cần chuẩn bị một số thứ sau:
1. USB Cài Đặt Windows
- Cần một USB có dung lượng tối thiểu 4GB
- Tạo USB cài Windows bằng công cụ chuyên dụng
- Tải file ISO Windows chính hãng từ Microsoft
2. Sao Lưu Dữ Liệu Quan Trọng
Đừng quên sao lưu tất cả dữ liệu quan trọng trên máy tính trước khi cài đặt lại Windows nhé!
3. Kiểm Tra Thông Số Kỹ Thuật Máy Tính
Đảm bảo máy tính của bạn đáp ứng đủ cấu hình tối thiểu để cài đặt phiên bản Windows mới.
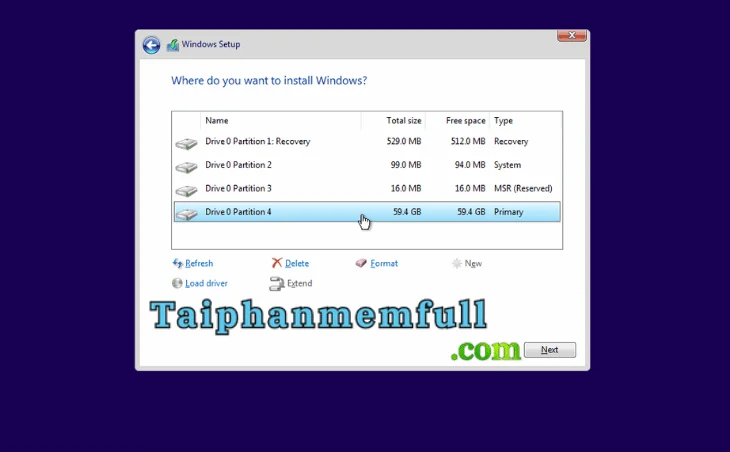
Các Bước Cài Đặt Windows Chi Tiết
Sau khi đã chuẩn bị xong, chúng ta sẽ bắt đầu quá trình cài đặt Windows qua các bước sau:
Bước 1: Truy Cập Boot Menu
- Tắt nguồn máy tính
- Cắm USB cài Windows vào cổng USB
- Khởi động lại máy và truy cập Boot Menu
- Chọn boot từ USB cài Windows
Bước 2: Khởi Động Trình Cài Đặt Windows
- Nhấn phím bất kỳ khi thấy thông báo “Press any key to boot from USB”
- Chờ trình cài đặt Windows khởi động
Bước 3: Chọn Ngôn Ngữ và Bố Cục Bàn Phím
- Chọn ngôn ngữ cài đặt (thường là English)
- Chọn định dạng thời gian và tiền tệ
- Chọn kiểu bàn phím (US)
Bước 4: Bắt Đầu Cài Đặt Windows
- Nhấn “Install Now” để bắt đầu quá trình cài đặt
- Nhập key bản quyền nếu có, hoặc chọn “I don’t have a product key”
Bước 5: Chọn Phiên Bản Windows
- Chọn phiên bản Windows phù hợp (Home hoặc Pro)
- Đọc và chấp nhận điều khoản sử dụng
Bước 6: Chọn Kiểu Cài Đặt
- Chọn “Custom: Install Windows only (advanced)” để cài mới hoàn toàn
Bước 7: Chọn Ổ Đĩa Cài Đặt
- Chọn phân vùng ổ C để cài Windows
- Format ổ đĩa nếu cần thiết
Bước 8: Quá Trình Cài Đặt Tự Động
- Chờ đợi Windows tự động cài đặt các tệp hệ thống
- Máy tính sẽ khởi động lại vài lần trong quá trình này
Bước 9: Thiết Lập Ban Đầu
- Chọn cài đặt nhanh hoặc tùy chỉnh theo ý muốn
- Tạo tài khoản người dùng và mật khẩu
Lưu Ý Quan Trọng Khi Cài Windows
Để quá trình cài đặt Windows diễn ra suôn sẻ, bạn cần lưu ý một số điểm sau:
- Đảm bảo nguồn điện ổn định trong suốt quá trình cài đặt
- Không ngắt kết nối USB cài Windows khi đang cài đặt
- Chọn đúng phân vùng ổ C để cài Windows, tránh mất dữ liệu
- Kiểm tra kỹ trước khi format ổ đĩa
- Ghi nhớ mật khẩu tài khoản Windows đã tạo
- Cài đặt driver thiết bị sau khi cài xong Windows
Kết Luận
Hy vọng với hướng dẫn chi tiết trên, bạn đã có thể tự mình cài đặt Windows 10, 8.1 hoặc 7 bằng USB một cách dễ dàng. Đây là một kỹ năng rất hữu ích giúp bạn tự khắc phục sự cố máy tính và tiết kiệm chi phí. Hãy thử áp dụng và chia sẻ trải nghiệm của bạn trong phần bình luận nhé! Nếu gặp bất kỳ khó khăn nào, đừng ngại hỏi để được hỗ trợ kịp thời.
Chúc bạn cài đặt Windows thành công!



