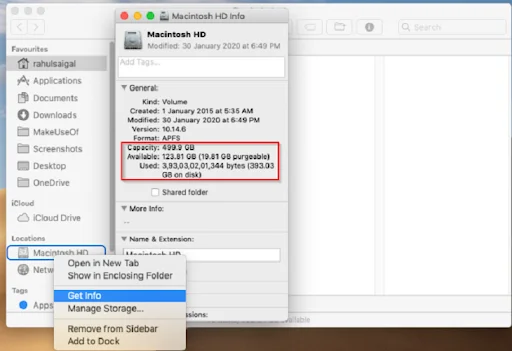Bộ nhớ truy cập ngẫu nhiên (RAM) là một thành phần quan trọng của mọi máy tính. Khi bạn khởi chạy một ứng dụng trên máy Mac, ứng dụng đó yêu cầu một phần bộ nhớ khả dụng của bạn để chạy. Các sự cố nghiêm trọng có thể phát sinh nếu có sự cố với bộ nhớ của máy tính.
Trong bài viết này, chúng ta sẽ cùng nhau khám phá cách kiểm tra bộ nhớ Mac. Từ việc kiểm tra dung lượng RAM, cách thức hoạt động đến cách thực hiện kiểm tra kỹ lưỡng để đảm bảo RAM hoạt động chính xác.
Nếu bạn đã cài đặt thanh RAM mới và gặp sự cố, việc thực hiện kiểm tra bộ nhớ Mac là một phần quan trọng trong việc khắc phục sự cố.
Tìm Hiểu Dung Lượng RAM Trên Mac
Để tìm hiểu máy Mac của bạn có bao nhiêu bộ nhớ, hãy nhấp vào logo Apple ở góc trên cùng bên trái của màn hình và chọn Giới thiệu về Máy Mac này. Trên tab Tổng Quan, dòng Bộ nhớ liệt kê dung lượng RAM tính bằng GB, tốc độ RAM tính bằng MHz và thế hệ tốc độ dữ liệu kép (DDR) bạn hiện đang sử dụng.
Thông tin này đặc biệt quan trọng nếu bạn có ý định nâng cấp RAM cho máy Mac của mình, vì bạn sẽ muốn RAM mới tương thích với RAM hiện có.
Lời khuyên này chủ yếu dành cho những người sở hữu iMac và MacBook cũ, vì RAM trên máy tính xách tay mới hơn của Apple được hàn vào bo mạch logic và không thể nâng cấp.
Ngoài ra, nếu bạn sử dụng máy Mac silicon của Apple với bộ nhớ hợp nhất, bạn sẽ không thấy bất kỳ chi tiết nào ngoại trừ tổng dung lượng RAM.
Nhấp vào Báo cáo Hệ thống và điều hướng đến phần Bộ nhớ để tìm hiểu thêm thông tin chi tiết. Tại đây, bạn có thể xem có bao nhiêu thanh RAM đã được cài đặt, đây là một thông tin quan trọng khác cần ghi nhớ nếu bạn muốn nâng cấp. macOS cũng sẽ cung cấp cho bạn báo cáo trạng thái về tình trạng hiện tại của bộ nhớ (mặc dù bạn sẽ cần kiểm tra thêm để xác định các sự cố).
Tìm Hiểu Ứng Dụng Nào Đang Sử Dụng RAM
Trình theo dõi hoạt động là một ứng dụng nhỏ nằm trong thư mục Ứng dụng > Tiện ích. Ứng dụng cung cấp thông tin về những gì hiện đang chạy trên máy của bạn. Bạn cũng có thể sử dụng ứng dụng này để tìm ra ứng dụng nào đang sử dụng bộ nhớ khả dụng của bạn và mức độ sử dụng của chúng.
Khởi chạy Trình theo dõi hoạt động và nhấp vào tab Bộ nhớ. Sau đó, sắp xếp cột Bộ nhớ theo thứ tự giảm dần (có nghĩa là nó sẽ hiển thị mũi tên hướng xuống dưới) để xem các quy trình đang sử dụng nhiều bộ nhớ nhất ở trên cùng. Đừng lo lắng nếu bạn thấy “kernel_task” sử dụng nhiều bộ nhớ, đó thường chỉ là hệ điều hành hoạt động trong nền.
Bạn có thể kết thúc bất kỳ quy trình nào bằng cách chọn nó và nhấp vào nút X ở đầu cửa sổ. Lưu ý rằng thao tác này sẽ đóng ứng dụng hoặc tab trình duyệt tương ứng. Để tránh mất dữ liệu, hãy thoát ứng dụng như bình thường hoặc bằng cách chọn ứng dụng đó và sử dụng phím tắt Cmd + Q.
Ở cuối màn hình này, bạn sẽ thấy bản tóm tắt tổng bộ nhớ của máy Mac, dung lượng bạn hiện đang sử dụng và biểu đồ hiển thị “áp lực” bộ nhớ theo thời gian. Hãy thử mở một vài ứng dụng để xem chúng ảnh hưởng đến hiệu suất như thế nào.
Nhận Biết Các Dấu Hiệu Cho Thấy RAM Bị Lỗi
Có một số dấu hiệu cho thấy bộ nhớ của bạn có thể không hoạt động chính xác. Hãy chú ý đến bất kỳ vấn đề nào sau đây:
- Ứng dụng thường xuyên bị treo: Ứng dụng đột ngột bị treo thường xuyên hơn trước đây.
- Hệ điều hành bị treo hoặc khởi động lại: Hệ điều hành của bạn bị treo hoặc khởi động lại mà không có cảnh báo.
- Hiệu suất kém: Máy tính của bạn càng chạy càng chậm.
- Tệp và cài đặt dễ bị hỏng.
- Sự cố vẫn xảy ra ngay cả sau khi cài đặt lại macOS.
- Bạn gặp sự cố khởi động, bao gồm ba tiếng bíp khi khởi động.
Cách tốt nhất để kiểm tra các sự cố bộ nhớ của máy Mac là thực hiện kiểm tra bộ nhớ trong khi sử dụng ít bộ nhớ nhất có thể. Vì hệ điều hành sử dụng khá nhiều RAM trong nền, nên bạn nên kiểm tra bộ nhớ bằng cách khởi động vào môi trường kiểm tra gọn nhẹ.
Có hai phương pháp để thực hiện kiểm tra RAM Mac mà chúng ta sẽ xem xét hôm nay: Bộ chẩn đoán người dùng của Apple và tiện ích của bên thứ ba có tên là MemTest86.
Kiểm Tra Bộ Nhớ Mac Bằng Apple Diagnostics
Việc kiểm tra RAM bằng các công cụ chẩn đoán người dùng của Apple rất dễ dàng. Chỉ cần khởi động lại máy Mac của bạn và sau đó giữ phím D ngay khi máy khởi động lại. Nếu bạn thực hiện đúng cách, máy tính của bạn sẽ khởi động vào Apple Diagnostics hoặc Apple Hardware Test, tùy thuộc vào đời máy của bạn.
Máy Mac silicon của Apple yêu cầu một cách khác để vào Apple Diagnostics. Trước tiên, bạn phải tắt máy Mac và bật lại, giữ nút Nguồn cho đến khi bạn đến màn hình tùy chọn khởi động. Sau đó, nhấn Cmd + D.
Làm theo lời nhắc và để quá trình kiểm tra hoàn tất. Quá trình này có thể mất một lúc, đặc biệt là trên các máy tính cũ hơn. Khi hoàn tất, bạn sẽ thấy báo cáo cung cấp cho bạn tổng quan ngắn gọn về bất kỳ sự cố nào được phát hiện.
Thật không may, bài kiểm tra sẽ chỉ cho bạn biết liệu có phát hiện sự cố hay không. Bạn sẽ không thể biết thanh RAM nào bị lỗi.
Bạn gặp sự cố khi chạy thử nghiệm? Giữ Option + D khi khởi động sẽ chạy thử nghiệm này từ internet. Sẽ mất nhiều thời gian hơn để thu thập các tệp cần thiết, nhưng nó sẽ hoạt động tốt như vậy sau khi quá trình tải xuống hoàn tất.
Điều này chỉ áp dụng cho máy Mac Intel.
Kiểm Tra Bộ Nhớ Mac Bằng MemTest86
Nếu bạn muốn tìm hiểu thêm về bất kỳ sự cố nào mà chẩn đoán của Apple phát hiện hoặc bạn muốn chạy một bài kiểm tra khác để yên tâm, thì MemTest86 là một trong những công cụ tốt nhất cho công việc này.
Có một số công cụ kiểm tra bộ nhớ sử dụng tên tương tự, nhưng MemTest86 vẫn được duy trì và cập nhật thường xuyên.
Thật không may, MemTest86 yêu cầu chương trình cơ sở UEFI, vì vậy đừng mong đợi nó sẽ chạy trên máy Mac có silicon của Apple.
Để kiểm tra máy của bạn, bạn sẽ cần tạo một ổ USB có khả năng khởi động để chạy thử nghiệm.
Bước đầu tiên là tìm một ổ USB phù hợp và đảm bảo rằng không có tệp quan trọng nào trong đó, vì toàn bộ ổ sẽ bị xóa.
Sau đó, lắp ổ USB vào cổng trống.
Bây giờ hãy tải xuống công cụ tạo ổ đĩa miễn phí Etcher, gắn DMG và cài đặt nó vào thư mục Ứng dụng của bạn.
Sau đó, truy cập trang Tải xuống MemTest86 và lấy Image for creating bootable USB Drive trong Tải xuống Linux / Mac.
Sau khi MemTest86 đã tải xuống, hãy giải nén kho lưu trữ và khởi chạy Etcher.
Sau đó, nhấp vào Chọn hình ảnh, điều hướng đến kho lưu trữ đã giải nén mà bạn đã tải xuống trước đó và chọn tệp memtest-usb.img.
Bây giờ hãy nhấp vào Chọn ổ đĩa và chọn ổ USB bạn muốn sử dụng.
Khi bạn đã sẵn sàng, hãy nhấp vào Flash! và đợi quá trình hoàn tất.
Tiếp theo, tắt máy Mac bạn muốn kiểm tra và lắp ổ USB bạn vừa tạo.
Nhấn và giữ phím Option và bật máy Mac của bạn.
Khi được nhắc, hãy chọn ổ đĩa ngoài bạn đã tạo (nó có thể hiển thị là EFI Boot) bằng cách nhấp vào mũi tên để khởi động vào MemTest86.
Đừng chọn Macintosh HD, vì đây là ổ đĩa trong của bạn.
Chờ MemTest86 khởi tạo.
Việc kiểm tra sẽ bắt đầu sau một thời gian ngắn tạm dừng, nhưng nếu không, hãy chọn Cấu hình > Bắt đầu kiểm tra.
Cho phép thời gian để bài kiểm tra hoàn thành;
Nó mất khoảng 40 phút trên máy kiểm tra của chúng tôi.
Cuối cùng, bạn sẽ nhận được bản tóm tắt và tùy chọn lưu báo cáo vào ổ USB ở định dạng HTML.
Lưu báo cáo nếu bạn thấy bất kỳ điều gì bất thường và sử dụng báo cáo đó để tìm kiếm trợ giúp trên các bảng tin nhắn như Cộng đồng hỗ trợ của Apple hoặc từ kỹ thuật viên máy tính.
Lưu ý: Nếu bạn sử dụng máy Mac Intel có Chip bảo mật Apple T2, bạn có thể phải bật khởi động từ phương tiện bên ngoài trước khi có thể chạy MemTest86. Để thực hiện việc đó, hãy giữ phím Cmd + R và khởi động lại thiết bị để tải macOS Recovery. Sau đó, chọn Tiện ích > Tiện ích bảo mật khởi động trên thanh menu và kích hoạt cài đặt Cho phép khởi động từ phương tiện bên ngoài hoặc có thể tháo rời.
Giải Phóng Dung Lượng Lưu Trữ Trên Máy Mac Của Bạn
Một số người sử dụng “bộ nhớ” như một thuật ngữ chung cho không gian trống, nhưng macOS đặc biệt đề cập đến điều này là “lưu trữ”. Bạn có thể tìm thêm thông tin về điều này bằng cách nhấp vào logo Apple, chọn Giới thiệu về Máy Mac này, sau đó nhấp vào tab Lưu trữ. Nếu bạn sắp hết dung lượng lưu trữ, hãy tìm hiểu cách tạo càng nhiều không gian trống càng tốt.
Hy vọng bài viết này hữu ích cho bạn. Hãy thử áp dụng và chia sẻ kết quả với mình nhé!