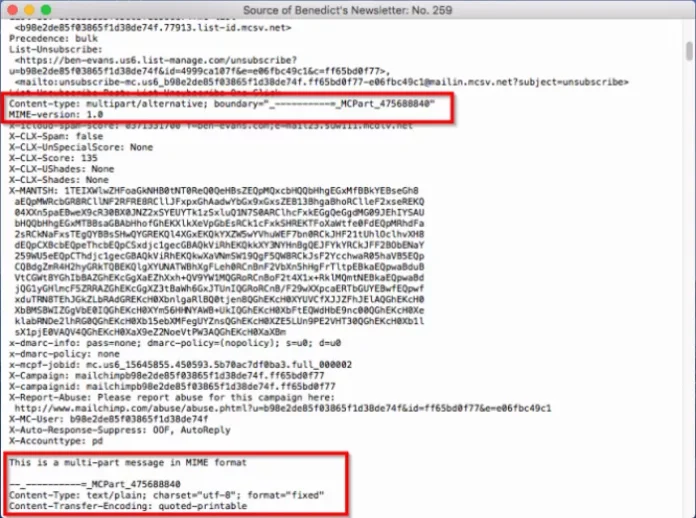Là một người dùng Apple Mail, bạn đã bao giờ gặp phải trường hợp “dở khóc dở cười” khi gửi file đính kèm chưa? Hình ảnh, PDF tự dưng “chạy lung tung” trong nội dung email, file gửi từ Mac thì “biến hình” khi mở trên Windows, hay thậm chí email “bặt vô âm tín” vì dung lượng quá lớn?
Đừng lo lắng! Bài viết này sẽ “bật mí” cho bạn 4 tuyệt chiêu xử lý các vấn đề thường gặp với file đính kèm trên Apple Mail, giúp bạn trở thành “bậc thầy” gửi email chuyên nghiệp!
Tại Sao Lại Gặp Vấn Đề Với File Đính Kèm?
Thực chất, việc gửi và nhận email tưởng chừng đơn giản nhưng lại phức tạp hơn bạn nghĩ. Mỗi người dùng có thể sử dụng các ứng dụng email và hệ điều hành khác nhau. Chính sự “khác biệt” này đôi khi dẫn đến những vấn đề “khó đỡ” khi gửi file đính kèm.
Để hiểu rõ hơn về “nguyên nhân sâu xa” của vấn đề, hãy cùng tìm hiểu về MIME – “nhân vật bí ẩn” đứng sau hậu trường của email.
MIME là gì?
MIME (Multipurpose Internet Mail Extensions) là một tiêu chuẩn được tạo ra để “nâng cấp” khả năng của email. Nó cho phép gửi nhiều file đính kèm trong cùng một email, sử dụng nhiều bộ ký tự quốc tế khác nhau, định dạng văn bản phong phú với nhiều font chữ và màu sắc, và đặc biệt là gửi file âm thanh, video và hình ảnh.
MIME Hoạt Động Như Thế Nào?
MIME hoạt động bằng cách gắn nhãn cho nội dung của email với một tiêu đề đặc biệt. Tiêu đề này chứa thông tin về các phần khác nhau trong nội dung email và được ứng dụng email của người nhận đọc để hiển thị email một cách chính xác.
Ví dụ:
- Content-Type: image/gif cho biết file đính kèm là ảnh GIF và cần trình xem ảnh để mở.
- Content-Type: multipart/mixed cho biết email chứa cả văn bản và file đính kèm.
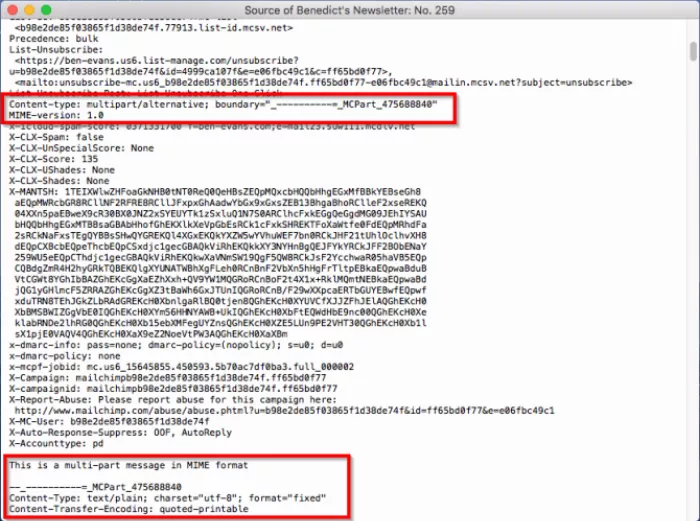
Bạn có thể xem tiêu đề MIME bằng cách mở email trong Apple Mail và chọn View > Message > Raw Source.
Khi gửi email có file đính kèm, MIME sẽ mã hóa các phần khác nhau của email thành văn bản thuần túy. Ứng dụng email của người nhận sẽ giải mã các phần này và hiển thị email cho người dùng.
4 Tuyệt Chiêu Xử Lý Vấn Đề Gửi File Đính Kèm Trên Apple Mail
Mỗi ứng dụng email, bao gồm cả Apple Mail, đều có thể gặp phải các vấn đề như:
- Email đến được hiển thị dưới dạng mã code “loạn xạ” vì ứng dụng email của người nhận không hỗ trợ định dạng mã hóa.
- File đính kèm hiển thị “lạc trôi” trong nội dung email thay vì ở cuối email.
- File đính kèm hiển thị không đúng trên các hệ điều hành khác nhau.
- Email không được gửi đến người nhận do dung lượng quá lớn.
Để “hóa giải” các vấn đề trên, hãy “bỏ túi” ngay 4 tuyệt chiêu sau:
1. Sử Dụng Mail Drop và Các Dịch Vụ Lưu Trữ Đám Mây
Từ macOS 10.10 Yosemite trở đi, tính năng Mail Drop sẽ tự động được kích hoạt khi dung lượng email gửi đi lớn hơn 20MB. Mail Drop sẽ tải file lên iCloud (giới hạn 5GB), xóa file đính kèm khỏi email và thay thế bằng liên kết tải xuống. Liên kết này có hiệu lực trong 30 ngày.

Bạn có thể bật Mail Drop cho tài khoản email không phải iCloud trong Mail > Preferences > Accounts > [chọn tài khoản email] > Send large attachments with Mail Drop.
Ngoài ra, bạn có thể tải file lên các dịch vụ lưu trữ đám mây như Google Drive, Dropbox,… và chia sẻ liên kết cho người nhận. Cách này giúp email đến nhanh hơn và tránh được giới hạn dung lượng.
2. Gửi File Đính Kèm Tương Thích Với Windows
Trên macOS, một số file đồ họa có một thành phần ẩn gọi là resource fork, chứa thông tin về loại file, biểu tượng, siêu dữ liệu,… Khi chia sẻ các file này qua email hoặc với Windows, bạn sẽ thấy hai file riêng biệt: một là file dữ liệu và một là resource fork có tên bắt đầu bằng “__”.

Để tránh điều này, hãy chọn Edit > Attachments > Always Send Windows-Friendly Attachments.
Tùy chọn này cũng xuất hiện dưới dạng hộp kiểm ở cuối hộp thoại chọn file khi bạn nhấp vào nút Attach trên thanh công cụ.
3. Luôn Điền Đuôi File Cho File Đính Kèm
macOS và Linux có thể tự động nhận dạng loại file dựa trên MIME và UTI. Tuy nhiên, Windows chỉ dựa vào đuôi file. Nếu file không có đuôi, Windows sẽ không biết cách mở file.
Để hiển thị đuôi file, hãy mở Finder > Preferences > Advanced > chọn Show All Filename Extensions.
4. Đặt File Đính Kèm Cuối Nội Dung Email
Khi bạn kéo và thả file vào email, Mail sẽ đặt biểu tượng hoặc hình ảnh thu nhỏ tại vị trí bạn thả. Tuy nhiên, điều này có thể gây ra lỗi hiển thị trên ứng dụng email của người nhận.
Để file đính kèm luôn xuất hiện ở cuối email, hãy chọn Edit > Attachments > Always Insert Attachments at End of Message.
Ngoài ra, bạn có thể nén file trước khi gửi để đảm bảo file đính kèm luôn hiển thị dưới dạng biểu tượng trên ứng dụng email của người nhận.
Kết Luận
Việc xử lý vấn đề file đính kèm email có thể phức tạp. Tuy nhiên, bằng cách áp dụng 4 tuyệt chiêu trên, bạn có thể tự tin gửi email với file đính kèm mà không lo gặp lỗi.
Bạn đã thử áp dụng các mẹo trên chưa? Hãy chia sẻ trải nghiệm của bạn trong phần bình luận bên dưới nhé! Và đừng quên ghé thăm website của chúng tôi để khám phá thêm nhiều thủ thuật công nghệ hữu ích khác!